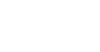Nápověda
Úvodní informace o projektu OSZ
Osobní stránky zaměstnanců ČZU (OSZ) umožňují zaměstnancům ČZU vytvořit osobní prezentaci na internetu. Stránky OSZ čerpají informace z datové základny různých informačních systémů ČZU. Uživatel může, ale nemusí použít tyto připravené informace pro zobrazení na své osobní stránce. Další osobní údaje, texty, soubory nebo fotografie doplní z vlastních zdrojů. Osobní stránka je vlastně elektronická univerzitní vizitka určená pro kolegy, studenty i jiné zájemce mimo ČZU. Osobní stránka by měla odpovědět na základní otázky - kdo jsem, jak mně kontaktovat, na čem pracuji, co jsem publikoval, jaké jsou moje další zájmy. Osobní stránka zaměstnance bude umístěna na internetové adrese https://home.czu.cz/loginname, kde loginname je přístupové jméno kterým se zaměstnanec přihlašuje do systému Novell na ČZU.
Přehled všech existujících stránek OSZ je přístupný v tzv. rozcestníku na adrese https://home.czu.cz.
Propojení OSZ na zdrojové informační systémy ČZU
Osobní stránky zaměstnanců čerpají data z informačních systémů ČZU.
Data v aplikaci OSZ jsou v pravidelných časech synchronizována s daty v databázích ČZU (jednou denně). Synchronizace proběhne automaticky vždy při vytvoření nových osobních stránek.
Rozcestník (seznam osobních stránek)
Rozcestník je základní stránka aplikace OSZ pro uživatele, kteří neznají přímou adresu osobní stránky konkrétního zaměstnance. Rozcestník zobrazuje seznam všech uživatelů, kteří mají osobní stránku. U každého uživatele je odkaz na osobní stránku, zobrazení e-mailové adresy, telefonních kontaktů a ikony fakulty.
Fakulta je zobrazená podle údajů z personálního systému ČZU a není závislá na zvolené fakultě v administraci stránek. Mezi fakulty v tomto případě řadíme i instituty ČZU a rektorát. Zaměstnanci rektorátu jsou označeni ikonou ČZU. Rozcestník OSZ je umístěn na adrese https://home.czu.cz. Z jednotlivých osobních stránek se lze dostat na rozcestník přes odkaz "Home" vlevo nahoře v záhlaví stránky.
Rozcestník umožňuje vyhledat osobu podle příjmení, třídit osoby abecedně nebo podle fakulty. Rozcestník obsahuje odkaz na vytvoření osobní stránky, nebo rychlý odkaz na stránku přihlášeného uživatele. V záhlaví rozcestníku je odkaz na přihlašovací dialog pro vstup do administrace. Uživatel může třídit odkazy osobních stránek (filtrovat) podle fakulty, nebo abecedně podle příjmení. Filtry lze kombinovat, odkaz "Vše" zruší veškeré filtrování. Pole "hledej" vyhledává odkazy OSZ podle příjmení, zadejte alespoň tři znaky. Vyhledávání funguje současně s nastavením filtrů.
Přihlášení
Pro přihlášení slouží odkaz Přihlásit v záhlaví webu. Po přihlášení je uživatel automaticky přesměrován na svoje OSZ
(pokud je ještě nemá založeny, je přesměrován na stránku kde si je může vytvořit viz Založení stránek). V administračním režimu se začnou v hlavním menu zobrazovat všechny stránky včetně těch, které jsou pro návštěvníky webu skryté (jsou přeškrtnuté).
Správa stránek
Pro správu stránek slouží modrá tlačítka, která se po přihlášení zobrazují na různých místech webu tam, kde je možné web spravovat.
Pomocí tlačítka Upravit menu (vpravo vedle první stránky v menu) lze měnit pořadí stránek, mazat stránky, případně přidávat nové.
Po kliknutí se zobrazí dialogové okno se seznamem stránek a ovládacími prvky:
- Vlevo je strom stránek, který slouží pro výběr stránky kterou chceme upravit a pro přesouvání stránek metodou drag and drop.
- Po vybrání stránky se zobrazí kolonky pro úpravu názvu a URL adresy stránky a přepínač pro skrytí stránky. Dále se vpravo dole zobrazí
tlačítko Smazat pro smazání vybrané stránky.
Pomocí tlačítka “Nová stránka” pod stromem stránek lze přidat další stránku - při zakládání je potřeba napsat název stránky a vybrat typ stránky:
Typ Homepage
Homepage obsahuje výčet pracovně-právních vztahů z databáze personálních dat systému Magion (PPV: pracovně-právní vztahy, členství a funkce na ČZU ). Můžete zobrazit oficiální nebo vlastní fotografii, vlastní úvodní text, automaticky se zobrazí kontakty (telefony, e-maily). V úvodu můžete volitelně zobrazit stručný výčet předmětů ze sekce Pedagogická činnost a výčet publikací ze sekce Publikace. Sekce Úvod se vytvoří automaticky jako základní stránka Vaší prezentace a její zobrazení nelze vypnout.
Typ Dokument
V této sekci lze zveřejnit textový dokument (HTML), případně text doplnit připojeným souborem ke stažení.
Typ Blog
Blog obsahuje seznam aktuálních textů (článků, aktualit). Texty jsou řazené od nejnovějšího po nejstarší a jejich součástí je název, datum vložení a počet zobrazení. Po kliknutí na název článku nebo kliknutím na odkaz "čtěte více", se zobrazí celý text.
Typ Pedagogika
Sekce obsahuje tyto kategorie: garantované předměty, studijní obory, studijní programy a vyučované předměty. Jednotlivé kategorie je možné volitelně zobrazit a seřadit. Zdrojem dat o garantovaných předmětech je aplikace IS Studium, zdrojem pro studijní programy a obory je databáze ČZU.
Typ Rozvrh hodin
Rozvrh hodin zobrazuje graficky aktuální data a časy výuky a konzultací. Zobrazí se aktuální týdenní rozvrh hodin zaměstnance s vyznačením dnešního dne a navíc následující týden. Po najetí myší nad barevně vyznačené vyučovací nebo konzultační hodiny se zobrazí detail - název předmětu, čas od, do apod. Předměty v rozvrhu hodin jsou plněny z aplikace IS Studium, konzultační hodiny jsou vyplňovány na Intranetu ČZU.
Typ Publikace
V sekci Publikace je zobrazen seznam publikací, jejichž autorem nebo spoluautorem je uživatel OSZ. Publikace jsou členěny do kategorií - zobrazení kategorií lze zapnout nebo vypnout, lze měnit pořadí a řazení publikací v jednotlivých kategoriích (podle abecedy nebo podle data), k sekci lze přidat vlastní text. K jednotlivým publikacím můžete připojit anotaci, odkaz na jiný web (např. na elektronický časopis), nebo připojit soubor (např. text ve formátu PDF). Datovým zdrojem pro publikační činnost je databáze ČZU (aplikace CV pro publikace).
Typ Granty
V této části webu je zobrazen seznam grantů s možností přidat vlastní text a připojit soubory. Zdrojem dat pro granty je databáze ČZU.
Typ Sekce fotogalerie
V aplikaci OSZ lze vytvářet fotogalerie a do fotogalerií nahrávat vlastní fotografie a popisky. Každá fotogalerie obsahuje nadpis a úvodní fotografii. Po rozkliknutí se zobrazí stránkovaný obsah fotogalerie, po kliknutí na fotografii se zobrazí její detail s možností přesunu na další fotografii v pořadí. Správa fotogalerií umožňuje přidávání, výmaz, řazení a hromadný upload fotografií.
Typ fotogalerie
Kromě seznamu fotogalerií lze vytvořit i přímo jednu fotogalerii bez dalšího členění.
Typ Odkazy
Seznam užitečných odkazů (adresa odkazu, anotace) s možností přidávání, mazání a řazení.
Změna URL adresy stránky
Každá stránka (kromě homepage) má vpravo pod nadpisem stránky modré tlačítko Změnit URL, jehož pomocí lze změnit adresu stránky. Web kontroluje správnost zadání stránky a nepovolí zadat jiný prefix než je jméno pracovníka. Nepovolí ani duplicitní URL adresy.
Editace textových obsahů stránek
Každý typ stránky obsahuje část pro vyplnění textového obsahu stránky pomocí WYSIWYG editoru. Zapnutí editoru provedete kliknutím na modré tlačítko Upravit text.
V editoru lze nastavit různé druhy nadpisů, typ a velikost písma, různé druhy písma (silné, kurzíva, podtržené, přeškrtnuté, dolní a horní index), vložit odkaz na jinou webovou stránku, vložit obrázek, tabulku, vodorovnou linku jako oddělovač textu. Je možné vkládat číslované odrážky, kopírovat, vyjmout a vkládat přes schránku MS Windows, vkládat čistý text nebo text z MS Word. Lze měnit zarovnání textu a odsazení odstavce, zobrazit zdroj v HTML kódování, vracet akce zpět a dopředu.
Pro ukončení celého odstavce používejte klávesu "Enter", pro ukončení řádky a pokračování na další používejte klávesu "Shift Enter". Okno editoru můžete vertikálně roztahovat na potřebnou výšku. Nezapomeňte po vložení textu nebo úpravě stisknout tlačítko "Uložit změny". Pokud změny neuložíte před přechodem na jinou sekci stránek, budou ztraceny.
Správa ostatních částí stránek
Podle typu stránky se zobrazují další modrá administrační tlačítka sloužící ke správě vybrané části stránky. Po stisknutí tlačítka se zobrazí dialog se seznamem prvků, který lze editovat obdobně jako stránky webu (tzn. přidávat, mazat, měnit pořadí a upravovat stávající).
Homepage
Správa PPV - správa pracovně-právních vztahů
Upravit profil - konfigurace webu (změna barevnosti, banneru, fotografie zaměstnance)
Blog
Správa článků - seznam článků blogu
Dokument (textové stránky)
Upravit soubory - možnost vložit na stránku soubory ke stažení
Sekce Fotogalerie
Správa galerií - vytváření fotogalerií
Fotogalerie
Správa galerie - vkládání nových fotografií, správa existujících
Odkazy
Upravit odkazy - vkládání a editace odkazů
Pedagogika
Kategorie - výběr které kategorie pedagogiky se mají zobrazovat
Publikace
Nastavení kategorií - výběr které kategorie publikací se mají zobrazovat
Úprava profilu
V této části administrace uživatel nastavuje logo a barvy výběrem fakulty ze seznamu, stejným způsobem jako při založení stránek. Popisek webu zobrazí krátký text v záhlaví osobní stránky. Barevné schéma fakultní nastaví barvy typické pro vybranou fakultu, univerzitní nebo šedivé barevné schéma je na fakultě nezávislé.
Dále můžete v administraci zapnout nebo vypnout zobrazení sekcí Pedagogická činnost a Publikace na úvodní stránce. Vaši fotografii z databáze ČZU můžete nahradit svou vlastní, nebo pouze zobrazit siluetu osoby místo fotografie. Pro nahrání vlastní fotografie slouží pole "Vlastní foto" + tlačítko "Procházet" se standardním výběrem grafického souboru.
Součástí profilu uživatele je také správa odkazů na sociální sítě a možnost vygenerovat QR kód na úvodní stránku webu. K vytvoření odkazu na sociální síť stačí zadat do patřičného pole celou URL adresu (vč. http:// nebo https://) profilu na Facebooku, Twitteru, Google+,LinkedIn nebo YouTube kanálu. Pokud chcete zobrazit QR kód, stačí z roletové nabídky vybrat typ informace kterou má QR kód obsahovat - na výběr jsou e-mailové adresy, telefonní linky, odkaz na osobní stránky nebo kompletní vizitka ve formátu vCard. Nezapomeňte všechny provedené změny zakončit volbou "Uložit".
Založení stránek
Pokud ještě nemáte osobní stránky založené, stačí se přihlásit na web na adrese https://home.czu.cz (odkaz "Přihlásit" v pravém horním rohu stránky).
Pro přihlášení uživatele zadejte uživatelské jméno a heslo. Uživatelské jméno (login name) je přístupové jméno, kterým se zaměstnanec přihlašuje do systému Novell na ČZU.
Po úspěšném přihlášení se spustí průvodce vytvořením osobních stránek. Průvodce má dva kroky. V prvním kroku si aplikace vyžádá souhlas s provozními podmínkami osobních stránek (provozní podmínky byly vytvořeny ve spolupráci s odborem bezpečnosti a právním oddělením ČZU). Uživatel musí zaškrtnout souhlas a pokračovat tlačítkem "Vytvořit osobní stránky". V druhém kroku (Nastavení webu) určíte barevnost a rozvržení hlavičky webu, kterou poté můžete libovolně měnit pomocí tlačítka Upravit profil.
Osobní stránka bude připravena k zobrazení a úpravám ihned po jejím vytvoření.
Uživatelská podpora (Helpdesk)
Veškeré připomínky k aplikaci OSZ, dotazy, poznámky, upozornění na chyby a návrhy na zlepšení adresujte prosím na e-mail: helpdesk@czu.cz.
Pokud by uživatel postrádal nějaký námět pro obrázek v záhlaví webu, je možné poslat návrh na doplnění obrázku do galerie příslušné fakulty. Přípravou obrázků do záhlaví osobní stránky se zabývá Ing. Michal Hruška, Ph.D. (jabko@tf.czu.cz).