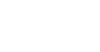Help
Personal sites of CULS employees - user guide.
Personal pages of CULS employees (OSZ) allow to create a personal web presentation for employees and postgraduate students. Personal pages take information from a database of various CULS information systems. The user may or may not use this prepared information for displaying on his personal page. He will add additional personal data, texts, files or photos from his own resources.
In fact, personal page is an electronic card intended for university colleagues, students and other interested parties outside the CULS. Personal page should answer the basic questions - who am I, how to contact me, what I work on, what I've published, what are my other interests.
Personal page will be located on the https://home.czu.cz/loginname website, where loginname is the access name by which an employee or graduate student logs into the CULS Novell system. An overview of all existing personal pages is accessible in a so called fork at the https://home.czu.cz address, or. https://home.czu.cz/en for the English version respectively.
Personal pages take data from the CULS information systems. The main source of personal data about the user and his labor - law relations is the Magion system (human resources management). Information about faculties and departments are taken from the CULS central database. Education - information about the guaranteed subjects are taken from the IS Studium system, a source for curricula and degree courses is the CULS database. Timetable subjects are filled from the IS Studium database, office hours are completed in the CULS Intranet and they are stored in the CULS database. Source of the data for publications and grants is the CULS database (CV application for publications).
The data in personal pages application are regularly time synchronized with the data in the CULS databases (once a day). There is a function for immediate due section data synchronization for the event of a change in the source data information systems, in the administration part of web. The synchronization occurs automatically whenever you create a new personal site.
Personal pages in English (EN version)
Personal pages are created primarily in the Czech language. But, each user can create an English version, and can modify individual sections in English arbitrarily. After creating the EN version, the pages are accessible in English at the https://home.czu.cz/en/loginname address. Basic texts, titles of sections, website controls, help, and operating conditions have been translated. If there are equivalent pieces of information in English in the database sources, they will be used. If there are no English equivalents, Czech sources will be used. Texts, that have been inserted by the user himself may be gradually translated, primarily texts from the Czech version of the site will be taken.
The fork is a fundamental aspect of the Personal pages application for users who do not know the direct address of a particular employee or postgraduate student personal pages. The fork displays a lists of all users having personal page. For each user, there is a link to personal page, e-mail addresses, telephone contacts and the faculty icons.
The faculty is displayed according to CULS personal system data and it is does not depend on the selected faculty in the administration of pages. In this case, we rank CULS institutes and the CULS rector’s office among the faculty. Employees of rector’s office are indicated by the CULS icon.
The fork of the Personal pages is located at the home.czu.cz address. From individual personal websites you may get to the fork through the "Home" link at the top left page header.
The fork allows to search a person by last name, sort persons alphabetically or by the faculty. The fork contains a link to creating the personal page, or a quick link to the logged on user page. There is a link to the login dialog for the entrance into the administration at the fork header.
The user can sort (to filter) personal pages links according to the faculty, or alphabetically by the last name. Filters can be combined, the "All" link cancels any filtering. The "search" field looks for personal pages links by last name. Enter at least three characters. Search works simultaneously with the filters‘ setting.
The English version of the fork is available at the home.czu.cz/en address. It contains links to all employees / postgraduate students, as well as in the Czech version of the fork. The difference is in the fact, that in the English version of the fork, links lead to the English version of individual websites. If the user does not have any EN version of the site, the link leads to a general purpose user page with the name, contacts and picture and a link to a full English version site creating.
At the home.czu.cz) fork, there is a link for creation of a personal page ("Create Personal Sites") or simply log into the system (the link "Login" in upper right corner of the page).
For user login, enter your username and password. The username (login name) is an access name for logging of the employee (postgraduate student) into the CULS Novell system.
The wizard of creating Personal pages starts after successful login. The wizard has three steps.
In the first step, the application requires consent with operating conditions of personal pages (operating conditions were created in collaboration with the CULS security department and the CULS legal department). The user has to check the agreement and continue clicking "Create Personal Sites".
In the second step (Site Settings), you may specify colors and layout of the site header. For details see Home / Administration.
The third step is the web sections editing. Here you can specify which web sections should be displayed. Later you can change this setting in the administration. To continue, press "Launch web".
The Personal page will be ready for viewing and editing immediately after its creation.
Personal page of an employee is divided into sections that make up the basic menu of the web. When you create pages for the first time, sections are created according to templates (section templates). The user can rename individual sections or create new ones, but he/she must select one of the predefined templates.
The „Home Page“ section is created automatically as a basic website of your presentation, and it is the only section that cannot be canceled. Other sections may be dispalyed optionally, you can enable / disable them or completely delete (unless they contain embedded documents).
We recommend to use the possibility of switching off of sections (not deleting), if pages are under construction or they are not up-to-date. The sections data will not be removed, only they will not be displayed until the sites are completed.
In all sections so called "breadcrumb navigation" will appear under the section title. Their links serve for an overview about the nesting in the site and the possibility of rapid transition in the page hierarchy.
Home page contains a list of labour-law relations from the database of personal data of the Magion system (labour-law relations: membership and functions at the CULS). You can view an official or your own photo, your own introductory text, contacts (telephone, e-mails) will be automatically displayed.
In the Home page, you may optionally view a brief list of subjects in the Education section and list of publications of the Publications section.
Home page section is created automatically as a basic website of your presentation. Its displaying can not be switched off.
In this section you can publish a biography in the form of a text-formatted document (HTML), or add file attached for download to the text.
The blog contains a list of current texts (articles, news). The texts are sorted from the newest to the oldest. Texts includes the name, date of insertion and number of visits. By means of clicking on the article title or by "read more", the full text will be displayed.
The section contains the following categories: guaranteed subjects, degree courses, curricula and taught subjects. Individual categories can be optionally viewed and sorted. Data source of guaranteed subjects is the IS Studium application, source for degree courses and curricula is the CULS database.
The timetable graphically displays current dates and times of teaching and consulting. The current week timetable of an employee with indicating of the current day plus the following week, is displayed. After you place your mouse over the color-marked teaching or consulting hours, the detail - course name, the time from, to etc. is displayed.
Source for timetable subjects is the IS Studium application, hours for consulting are filled by means of the CULS Intranet.
The Publications section shows a list of publications, whose author or co-author is the Personal pages user. The publications are divided into categories – displaying of categories may be switched on or off, you can change the order and sort publications in individual categories (alphabetically or by date); you can add your own text to the section. You can also add an annotation, link to another website (e.g. an electronic journal), or attach a file (e.g. text in PDF format), to individual publications. Data source for the Publications is the CULS database (CV application for publications).
In this part of the web, there is a list of grants with the option to add the own text and attach files.
The data source for grants is the CULS database.
You can create photo galleries in the Personal pages application and upload your own photos and labels into them.
Each photogallery contains a title and an introductory photo. After clicking the contents of photogallery divided into pages, is displayed. Click on the picture to view its detail with the possibility to move to the next picture in the sequence.
Photogalleries management enables adding, deleting, sorting, and bulk upload pictures.
The section displays the contents of the public section (WWWHOME folder) of user's home directory within the Novell network file service. Form of display is a hierarchic list of downloadable files (folders + documents) with unlimited number of nesting.
A list of useful links (link address, annotation) with the possibility of adding, deleting and sorting.
E-storage is a repository for data sharing between employees and postgraduate students and other users. By means of the E-storage, the file that is then available for download on the base on knowledge of unique generated URL and password (optional), can be uploaded to the repository.
In the menu, this section is visible only in administration mode, which means the user logs on.
The default expiry of the file in the E-storage is one month with the possibility of later extending the period of deposit within a month.
The alerting e-mail with a URL (password) to the specified e-mail address will be sent to the recipient, after uploading a file (upload), filling an e-mail or a message to the recipient, filling password and sending the file. Auxiliary function may automatically generate a password. An email to the sender address will be sent, to be sure. The number of file downloads will be displayed in the administration.
Maximum file size for upload is limited to 250 MB. The bottom part of the section shows the remaining space of E-storage and a list of previously recorded files.
After expiry, files will be automatically deleted from the disk space.
After successful login, the logged on user’s personal pages will be automatically set to the administration mode. There is a check box "View administration", in the website header; it indicates switching on of administration. The box is checked by default; buttons for editing disappear after cancelling the check and website Personal pages look the same as if the user is not in administration mode.
Administration mode can be ended only by logging out (the link "Logout" right in the top toolbar).
In the administration mode you can change the web content, define the web settings, edit profile and color scheme, etc. In the administration mode, the employee may to decide which information will be published and vice versa. The user may replace the official CULS photo, by his/her own photo or silhouette.
All texts in the Personal pages application may be written and edited by WISIWIG editor (with text formatting).
This part of the administration mode performs the web sections management. Individual sections may be displayed optionally. They may be switched on or off (check buttons + "Save"), or completely remove (by "Delete" button).
Sections deleting is allowed unless sections contain embedded documents. The homepage section may never be erased (it is a fundamental page of Personal pages - homepage).
The order of the sections can be changed using the up and down arrows, one position at a time.
You can add new sections without limit by selecting "Add New Section". Fill in name of the new section and select one type of section (template) to determine the basic structure and section control. You may finish selection by pressing button "Create a new section".
The choice "Data updating" is used in the following sections: Homepage / Labour-law relations, Education, Timetable, Publications and Grants.
By the choice, immediate synchronization with data in the CULS databases is enforced. This function is used in case changes have occurred in data source information systems, and data in the Personal pages are outdated (the user would have to wait for several hours for the nearest regular daily synchronization).
All texts in the application can be written and edited by WISIWIG editor ("Edit text" button). Text can be formatted using toolbar commands in the editor (this panel can be hidden and more space for content gained).
In the editor, you can set various kinds of headings, font type and size, various fonts (strong, italic, underline, strikethrough, lower and upper index), insert a link to other web page, insert an image, a table, a horizontal line as the text delimiter. It is possible to insert a numbered bullets, copy, cut and paste via MS Windows clipboard, paste plain text or MS Word text. You can change text alignment and indentation of paragraphs, view HTML coding source, action returning back and forward.
To complete the entire paragraph, you should use the "Enter", to complete a row, and to continue to the next one, use the "Shift Enter."
You can vertically expand the Editor window to the required height.
After inserting or editing text, do not forget to press the "Save changes" button. If you do not save changes before switching to a different page section, they will be lost.
The click on the "Image" icon opens the "Image Properties" dialog box. Click on the "Insert Image" tab, then use the "Browse" to select the image file on your computer. In the "Uploading to web" box a path to a file (e.g. C:\images\photo1.jpg) appears. Use the "Uploading to web" choice, wait for upload of the image - the image or its part appear in the preview.
The image will be automatically scaled down, by filling boxes "Width" and "Height", you can also adjust the image size. Now the image is on the server and just press "OK" for finishing inserting the image into the editor. Click the "Cancel" to cancel the whole event.
After inserting the image, you may move the image within the editor and change its vertical and/or horizontal size. You get again to the dialog box, with the possibility of modifications, with adding another image alternatively, by right clicking on the image and choosing "Image Properties"
The term Labour relations means e.g.: membership and functions at the CULS. The basic labour relations are imported from Human Resources data; these records can be neither deleted nor edited.
The user can create a new record Labour relation ("Add new labour relation"), to be included in the structure of the "official" labor-law relations. Fill in the name of the Labour relation and save the changes.
Records of the Public relations can be switched on / off by means of the check box (confirm changes with the "Save"), rearrange the Public relations by up and down arrows, and newly entered (not imported) records can be "Edit" or "Delete".
In this part of administration, the user sets the logo and colors by selecting from the list of faculties, in the same way as when founding pages. The website label displays a short text in the header of the personal page. Faculty color scheme sets colors typical for the selected faculty, university color scheme or gray color scheme is independent of the faculty.
In the next part, the page header is defined - its size (high and low variant).There is a choice without picture, with a standard image or with a picture according to your own choice, for the high variant. You may choose the picture from the gallery of images.
Furthermore, you may turn on or off displaying Education and Publications sections at the home page, in the administration.
You may replace your CULS database photo with your own one, or just display a person silhouette instead of a photo. To upload your own photo, there is a field "Picture of myself" + "Browse" button to select a standard graphics file.
Be sure to finish all changes by selecting "Save".
The biography can be written by means of the editor ("Edit Content"), or to attach a file(s) - "Add files", "Attach new file". Each file must contain a text label. In the list of multiple files, you may change the order for each file and show / not show the file in the section, eventually. to delete the file.
The introductory text of the Blog section may be written in the editor. The user gets to the table with individual blog articles (sorted by date from the newest), by selecting "Articles management". The user may add a new article, delete and edit article, or selecting show / not show the article in the blog, in this table.
Except of the introductory text written in the editor, this section contains so called categories of education ("Categories"). The table contains the following permanent categories: guaranteed subjects, degree courses, curricula, taught subjects. The order and display of the categories can be changed. Category content is always displayed completely.
There is nothing that can be modified and complemented by the user except of data updating, in this section.
Introductory text for the Publications can be written in the editor, other settings are accessible via the "Category" button. You may rearrange categories, display categories and sorting (alphabetically or by date) within category, in the list of categories.
After clicking on one of the categories we get to publications list itself (within category), where you may choose to show / hide publication and completion its annotation ("Annotation"). Fill in the text for annotation in a standard way in the editor, you may attach a link (web address) and also attach a file. To finish editing, select "Save changes".
Except of the introductory text, files may be inserted: List of attached files, "Attach new file".
By the editor, you should edit the text displayed in front of the photogallery. To create the photogallery, use the "Photogalleries management" button. Use the "Add new photogallery", in the list of photogalleries; type its name into the top text box and insert more comprehensive description of the photogallery by means of the editor. Its name and description save by selecting "Create a photogallery". In the table containing the list of photogalleries, select the newly established photogallery and click on "Pictures" and "Upload Files" buttons. Select the files - pictures (to select multiple files, press the Ctrl or Shift key simultaneously with the mouse button).
You may add a text label ("Label") to individual images in the photogallery, photos can be deleted ("Delete"), or just not display by ignoring check off the box on the left and then saving ("Save"). Warning: uploading larger pictures to the photogallery may take longer time and recording progress indicator may not be accurate, so wait for some time even if the process of recording has seemingly stopped.
The picture reduces to the size 165x217px, when it is being uploaded to the web. The preview is not cut, but it reduces to prevent exceeding this size of the longer side.
This section can not be changed and set by the user.
Edit the introductory text by the editor and, for filling in or editing of links, use the "Links management" choice. Press the button "Add new link", fill in the link name and URL (e.g. www.czu.cz) and save ("Save Changes"). Link URL (web address) may not contain "http:\\".
You can again delete, modify, hide or change the order of individual links in the table with a list of links.
Launching of personal pages in English
After logging in the web administration, there are two buttons - for the Czech and English versions, at the top of the site (the icon of the Czech and British flags). After pressing the button for the English version and after confirmation by the "Create an English version of the Web" link, information how to further editing (Recommended procedure for editing and displaying of the web English version), occurs.
In the English version of the web, there are now identical sections of the web ready as they are in the Czech version, section names are translated. Basic texts and web controls are automatically translated. If there are equivalent pieces of information in database sources in English, they are used. If there are no English equivalents, Czech sources are used. Texts in individual sections are taken over from the Czech version of the web. The user may gradually translate these texts. Individual sections will be prepared for presentation in English, new English sections may be added, other sections may be hidden, or deleted. Czech and English sections are mutually independent. In the administration, you may change the address (URL) of individual English sections of the web.
In case the user is sure that the English version is ready for presentation, he / she checks the "Show the English version of web" choice in the profile (Administration / Edit profile). After switching on of the English version, there will be a choice of switching in the header or a direct addressing "https://home.czu.cz/en/..". Use buttons in the header for switching between language versions. Use button for the English version in the header in the administration mode, to go into editing of the English version of the web.
If the user allowed to display the English version of the web, both flags to switch between versions appear in the page header. The user may edit his / her title translated into English, in the administration.
The project is created in the STORM system (W Hosting, Ltd.). The application is implemented as a website using by means of a PHP scripting language, using MySQL database as a data repository. Application running will be provided through a dedicated web server.
Personal pages take data from the CULS database systems (MS SQL, Oracle) using Web services (WS).
Viewing of files in the "Download" section is realized by WebDAV technology (HTTP extension allows users to edit and organize files on a remote web server).
Users authentication into the Personal pages is performed by means of the Novell eDirectory central operating system directory, with using the LDAP protocol.
Please address any comments to the Personal pages application, questions, notes, error notifications and suggestions for improvement to helpdesk@czu.cz e-mail.
If the user misses an idea for a picture in the web header, it is possible to send a proposal for adding the picture to the due Faculty gallery. Ing. Michal Hruska, Ph.D. (jabko@tf.czu.cz) is responsible for preparation of images in the personal pages header.